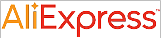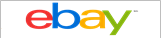Начало работы: набор Intel® Cyclone® 10 LP FPGA
Выполните следующие действия, чтобы начать работу с набором Intel® Cyclone® 10 LP FPGA и подготовить среду разработки.
1.Проверьте основную работу платы
2.Загрузите и установите Intel® Quartus® Prime Software Suite, облегченная версия
3.Установите драйвер загрузочного кабеля JTAG
4.Установите связь с процессором Intel® Nios® II
5.Загрузите эталонный дизайн и документацию набора Intel® Cyclone® 10 LP FPGA.
6.Запустите приложение системы тестирования платы
Шаг 1: Проверьте работу платы
1.Убедитесь, что DIP-переключатель S1-4 (BYPASS) находится в положении «OFF» по умолчанию, как показано на рисунке 1. Это позволяет JTAG-соединение с платой через USB.Другие 3 переключателя являются общими пользовательскими вводами и могут находиться в любом состоянии.

2.Подключите черный разъем USB типа A к компьютеру, а разъем Mini-B - к плате.

3. После включения питания синий светодиод и желтые светодиоды конфигурации загорятся, а четыре пользовательских светодиода будут мигать последовательно. Это указывает на то, что FPGA была успешно запрограммирована с внешнего устройства флэш-памяти с золотой эталонной системой.
Шаг 2. Загрузите и установите программное обеспечение Intel® Quartus® Prime
Используемое здесь программное обеспечение для проектирования ПЛИС идеально подходит для начинающих, так как его можно загрузить бесплатно, а файл лицензии не требуется.
Примечание . Установочные файлы имеют большой размер (несколько гигабайт), и их загрузка и установка могут занять много времени. Чтобы минимизировать время загрузки и требуемое дисковое пространство, мы рекомендуем загружать только те элементы, которые необходимы. Когда будет предложено загрузить файлы, снимите флажок « Выбрать все » и выберите только поддержку устройств Quartus Prime и Cyclone 10 .

Вам будет предложено войти в свою учетную запись myAltera. Если у вас еще нет учетной записи, вы можете быстро ее создать, и загрузка начнется. После завершения загрузки установщик запустится автоматически.
Шаг 3: Установите драйвер кабеля JTAG
Дизайн оценочной платы включает встроенный загрузочный кабель USB-Blaster II JTAG для программирования ПЛИС. Однако, прежде чем хост-компьютер и плата смогут полностью обмениваться данными, необходимо установить драйвер на хост-компьютер.
Установка драйвера USB-кабеля для загрузки на ПК с Windows:
Чтобы установить драйверы для ПК с ОС Windows, у вас должны быть права администратора системы (администратора) для установки драйвера загрузочного кабеля USB-Blaster II. С помощью оценочного комплекта, подключенного к компьютеру через USB-кабель, выполните следующие действия:
1.Найдите драйвер USB Download Cable в \<Intel® Quartus® Prime system directory>\drivers\usb-blaster-ii.
Если драйвер отсутствует в вашем каталоге, загрузите драйвер сwww.altera.com/support/software/drivers .
2.Откройте диспетчер устройств на вашем компьютере. На вкладке « Другие устройства » выберите и щелкните правой кнопкой мыши USB-Blaster . Затем нажмите « Обновить драйвер» .
3.Нажмите Обзор . Перейдите в \<Intel® Quartus® Prime system directory>\drivers\usb-blaster-ii и нажмите кнопку Далее . Отображается предупреждение о безопасности Windows.
4.Нажмите Установить, чтобы начать установку драйвера.
5.Нажмите Готово, когда драйвер установлен.
6.Перезагрузите вашу систему.
Шаг 4: Связь с процессором Intel® Nios® II
Оценочный комплект Intel® Cyclone® 10 LP FPGA предварительно загружен процессором Intel® Nios® II в качестве части золотого эталонного дизайна системы (GSRD).
1.Подайте питание на оценочный комплект, синий индикатор питания и желтый индикатор конфигурации будут гореть, а зеленые - последовательно.
2.Откройте меню Пуск Windows, выберите Все программы> Intel FPGA> Командная консоль Nios II.
3.Запустите процессорный терминал Intel® Nios® II, набрав: nios2-терминал
4.Запрос командной оболочки вернется со следующими результатами:
onios2-терминал: подключен к аппаратной цели с помощью JTAG UART на кабеле
oТерминал nios2: «Оценочный комплект Intel Cyclone 10 LP FPGA [USB-1]», устройство 1, экземпляр 0
onios2-терминал: (используйте кнопку остановки IDE или ctrl-c для завершения)
oПривет, мир !
5.Нажмите CTRL-C, чтобы выйти из терминала.
6.Теперь вы успешно подтвердили связь с процессором Intel® Nios® II.
Шаг 5: Загрузите обеспечение Оценочной платы Intel® Cyclone® 10 LP FPGA
Чтобы загрузить пакет оценочной платы Intel® Cyclone® 10 LP FPGA, выполните
следующие шаги:
1.Откройте веб-браузер и перейдите на страницу оценочного комплекта Intel® Cyclone® 10 LP FPGA
2.Прокрутите страницу до конца и нажмите на ссылку « Обеспечение комплекта» .
3.Разархивируйте дополнительный файл .zip набора на локальный жесткий диск вашего компьютера.
4.Пакет создает структуру каталогов, показанную на рисунке ниже.


Шаг 6: Запустите приложение Board Test System (BTS)
Приложение системы тестирования плат позволяет вам проверить работу большинства компонентов на вашей плате через простой в использовании графический интерфейс пользователя. Это позволяет вам изменять работу часов, измерять энергопотребление, тестировать память, взаимодействовать с GPIO и реконфигурировать FPGA.
1. Найдите системную папку для тестирования платы \ <package rootdir> \ examples \ board_test_system.
2.Запустите BoardTestSystem.exe из папки BTS, и появится экран, показанный на рисунке 1.В нижней части экрана вы увидите зеленый индикатор, подтверждающий, что плата подключена и взаимодействует с вашим ПК. Наведите указатель мыши на фотографию, чтобы определить различные компоненты на плате.

3.Щелкните значок « Часы» в разделе «Утилиты», чтобы открыть окно, которое позволяет читать или изменять тактовые частоты. Пока мы не будем вносить никаких изменений, поэтому закройте окно.

4.Нажмите значок питания в разделе «Утилиты», чтобы измерить энергопотребление устройства. Вы можете выбрать любую из трех силовых шин для мониторинга с помощью кнопки силовой шины. Закройте окно, когда будете готовы двигаться дальше.

5.Переконфигурируйте FPGA с новым дизайном, который позволяет нам взаимодействовать с Flash-памятью и GPIO. Нажмите раскрывающийся список « Конфигурация» и выберите «Настроить с помощью Flash / GPIO Design» .

6. Нажмите кнопку Configure , чтобы перенастроить FPGA через USB-кабель для загрузки.

7. Графический интерфейс BTS теперь отображает вкладки для взаимодействия с GPIO и конфигурационной флэш-памятью.

Выбрав вкладку GPIO, вы можете:
oВключите и выключите пользовательские светодиоды, нажимая соответствующие кнопки
oИзмените состояние DIP-переключателей с 0 по 2 и наблюдайте за изменением индикаторов DIP-переключателей. Не изменяйте состояние DIP-переключателя 3 (JTAG Enable)
oНажмите кнопки PB0 - PB3 и посмотрите, как меняются изображения кнопок.Пожалуйста, не нажимайте кнопки CONF или RESET, которые находятся ближе всего к DIP-переключателям.
oПосмотреть карту памяти периферийных устройств в дизайне FPGA
8. Выберите вкладку Flash для просмотра содержимого и карты памяти конфигурации Flash.

С помощью этого интерфейса вы можете считывать, записывать и стирать содержимое флэш-памяти, но только в пределах диапазона адресов с нуля Board Board System (0073.0000 - 007A.FFFF).
9.Давайте перенастроим FPGA с новым дизайном, который позволяет нам взаимодействовать с устройством памяти HyperRAM. Нажмите раскрывающийся список « Настройка» и выберите «Настроить с помощью HyperRAM Design» .

10.Нажмите кнопку Configure , чтобы перенастроить FPGA через USB-кабель для загрузки.

11.Графический интерфейс BTS теперь отображает вкладки для взаимодействия с памятью HyperRAM.

Выбрав вкладку HyperRAM, вы можете:
o Измерение скорости чтения / записи памяти HyperRAM
o Введите ошибки памяти и наблюдайте за обнаружением ошибок
o Выберите диапазон памяти для тестирования (от 4 КБ до 16 МБ)
12.Для получения справки по использованию BTS нажмите « Справка» .
13.Когда вы закончите экспериментировать, закройте приложение BTS.
В начало обзора